Bu makale, Excel’de belirli hücrelerin boyutlarını nasıl değiştireceğinizi açıklar. Normalde, bir hücrenin boyutunu değiştirdiğinizde, aynı satır veya sütundaki diğer hücrelerin boyutları da değişir. Bu sorunu çözmek için özel teknikler gereklidir. Özellikle, bu tür durumlarla başa çıkmanın iki farklı yöntemini tanıtacağız.
Sadece Bazı Hücrelerin Boyutunu Normalde Değiştirmek
İlk olarak, Excel’de bir hücrenin boyutunu değiştirmeye çalıştığınızda, aynı satır ve sütundaki diğer hücrelerin boyutlarının da değiştiği olgusunu doğrulayalım. Bu durumu özel olarak anlamak için, bir hücrenin boyutunu değiştirelim ve diğer hücreler üzerindeki etkisini gözlemleyelim.
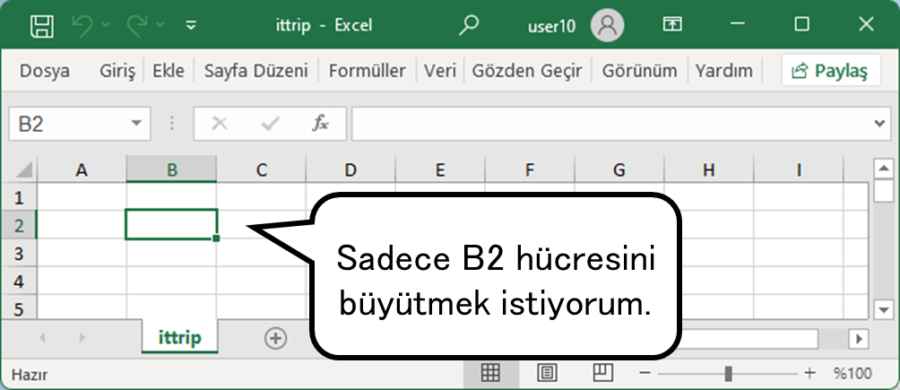
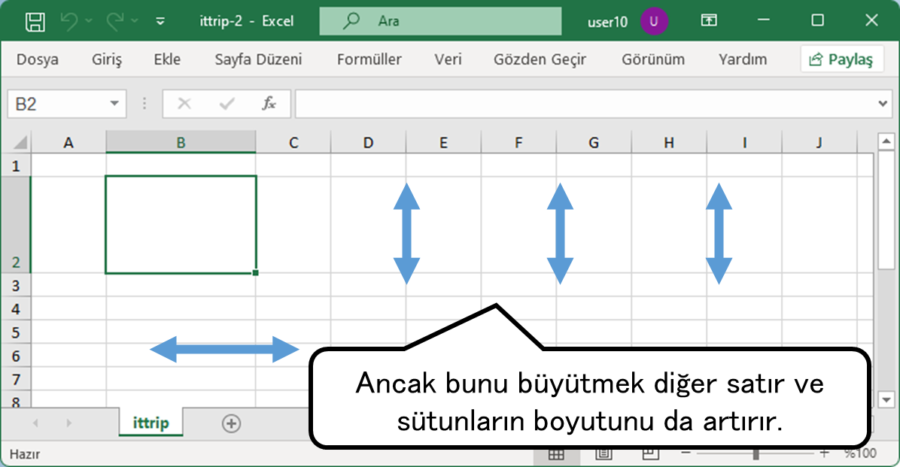
Ardından, Excel’de sadece bazı hücrelerin boyutunu değiştirmenin iki yöntemini açıklayacağız. Bu yöntemler, standart boyut değiştirme işlemlerinin sınırlamalarını aşar ve yalnızca belirli hücrelerin boyutunu değiştirmek için etkili teknikler sağlar.
Yöntem 1: Sahte Hücre Oluşturmak İçin Hücreleri Birleştirme
İlk yöntem, bazı hücreleri daha büyük göstermek için birden fazla hücreyi birleştirmeyi içerir. Bu yöntem aslında hücrelerin boyutunu değiştirmez, ancak birkaç hücreyi tek büyük bir hücre olarak göstermek üzere birleştirir, bu da boyutunun değişmiş gibi bir etki yaratır.
- Birleştirmek istediğiniz hücrelerin aralığını seçin.
- [Ana Sayfa] sekmesini seçin.
- [Birleştir ve Ortala] seçeneğini belirleyin.
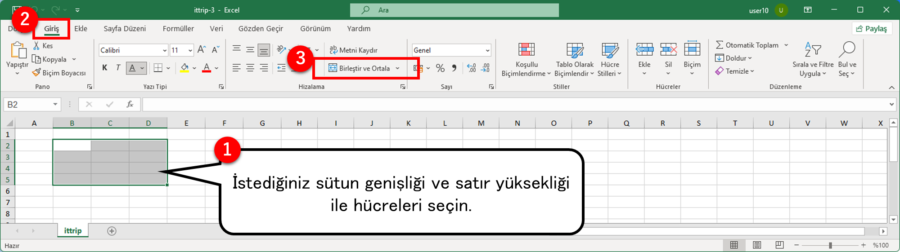
Sonuç olarak, bazı hücreler aşağıdaki şekilde farklı boyutlarda görünür.
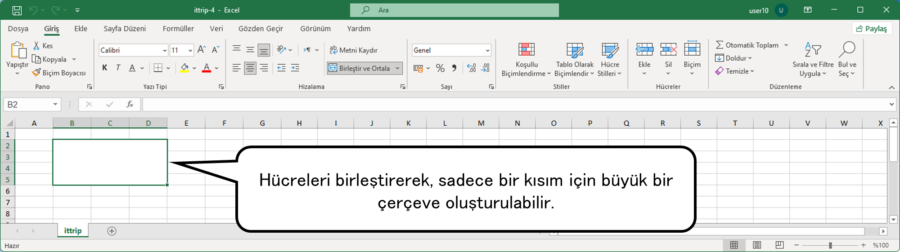
Yöntem 2: Sahte Hücreler Oluşturmak İçin Metin Kutularını Kullanma
İkinci yöntem, belirli hücreleri diğerlerinden daha büyük göstermek için metin kutularını kullanır. Bu yaklaşım doğrudan hücrelerin boyutunu değiştirmek yerine, hücrelerin görünür boyutunu ayarlamak için metin kutuları oluşturup bunları hücrelerin üzerine yerleştirmeyi içerir.
- [Ekle] sekmesini seçin.
- [Metin Kutusu] seçeneğini belirleyin.
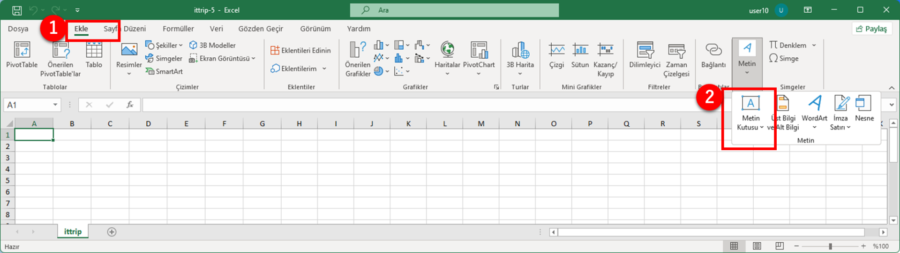
Metin kutusunun boyutunu ayarlayıp hücrenin üzerine yerleştirerek, bazı hücrelerin aşağıdaki şekilde farklı boyutlarda görünmesini sağlayabilirsiniz.
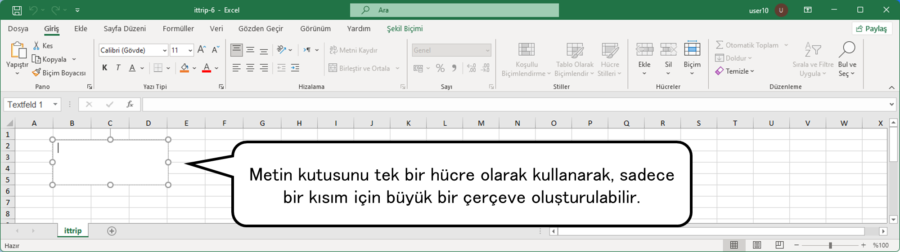
Özet
Bu makale, Excel’de belirli hücrelerin boyutlarını değiştirmek için yöntemler tanıttı. Excel’de normalde bir hücrenin boyutunu değiştirdiğinizde, aynı satır veya sütundaki diğer hücreler etkilenir. Biz, bu durumu önlemek için iki teknik tanıttık: ilki hücreleri birleştirerek görünür boyutu değiştirmek, ikincisi ise hücrelerin üzerine yerleştirilmiş metin kutularını kullanmaktır. Her iki yöntem de belirli hücreleri vurgulamak veya özel tasarım ihtiyaçlarını karşılamak için etkilidir.

