Windows’ta varsayılan tarayıcı olan Edge’de PDF dosyalarının otomatik olarak açılmasından mı rahatsız oluyorsunuz? Bu makalede, PDF’leri Acrobat Reader veya diğer uygulamalarla nasıl açacağınızı öğrenebilirsiniz. Bu basit adımları takip ederek, PDF’leri Edge’de açmayı durdurabilir ve istediğiniz uygulamada görüntülemenin keyfini çıkarabilirsiniz.
PDF’lerin Edge’de Doğrudan Açılması Ne Anlama Gelir?
Öncelikle, PDF dosyalarının Edge tarayıcısında otomatik olarak açıldığı durumu anlayalım. Örneğin, bir web sitesinde PDF indirme bağlantısına tıkladığınızda, PDF doğrudan Edge’de görüntülenir. Bu makale, bu tür senaryoları nasıl ele alacağınızı açıklar.
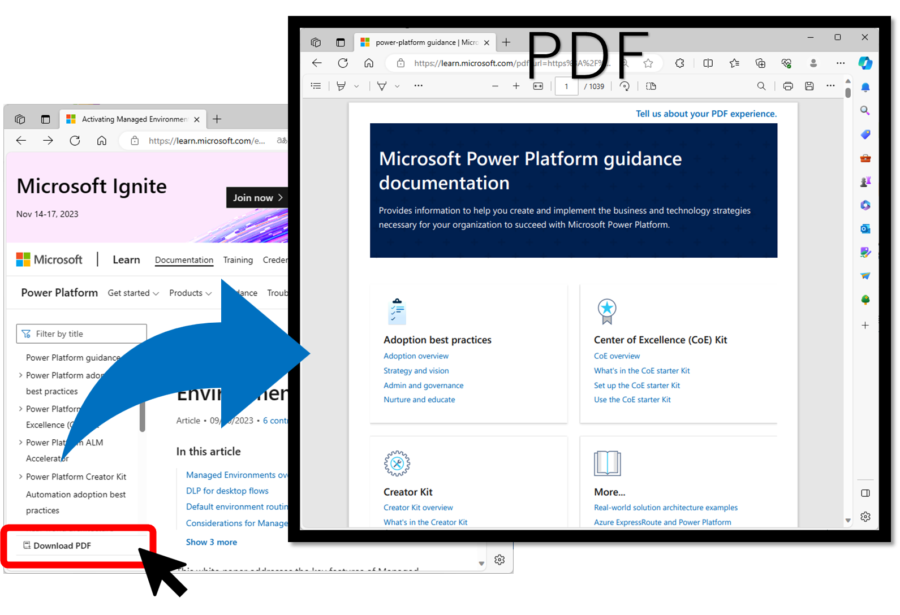
Edge’in PDF’leri Doğrudan Açmasını Nasıl Durdurabilirsiniz?
Edge’in PDF’leri doğrudan açmasını önlemek için belirli ayarları inceleyelim. Ayarlaması gereken iki ayar vardır.
Ayar 1. “Her Zaman PDF Dosyalarını İndir” Özelliğini Etkinleştirin
Edge’i başlatın ve aşağıdaki URL’yi adres çubuğuna yapıştırın.
edge://settings/content/pdfDocumentsEdge’in ayarlarında “Site İzinleri/PDF Belgeleri” bölümü görüntülenir.
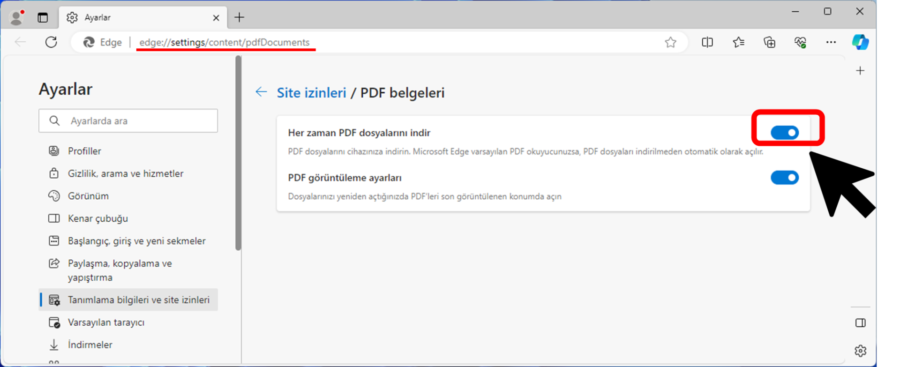
Önceden “Daima pdf dosyalarını dışarıda aç” olarak etiketlenmişti, ancak bu yakın zamanda değiştirildi.
Bu, ilk ayarı tamamlar.
Ayar 2. PDF’ler için Varsayılan Uygulamayı Edge’den Başka Bir Şey Olarak Ayarlayın
Sıradaki adım, PDF dosyalarını açmak için varsayılan uygulamayı Edge dışında bir şey olarak değiştirmektir. Edge’in ayarlarında “Her Zaman PDF Dosyalarını İndir” özelliğini etkinleştirmiş olsanız bile, varsayılan uygulama Edge dışında bir şey olarak ayarlanmamışsa, PDF’ler otomatik olarak açılacaktır.
PDF’ler için varsayılan uygulamayı Edge dışında bir şey olarak değiştirmek için aşağıdaki adımları izleyin.
Bir PDF dosyasına sağ tıklayın ve özelliklerini açın.
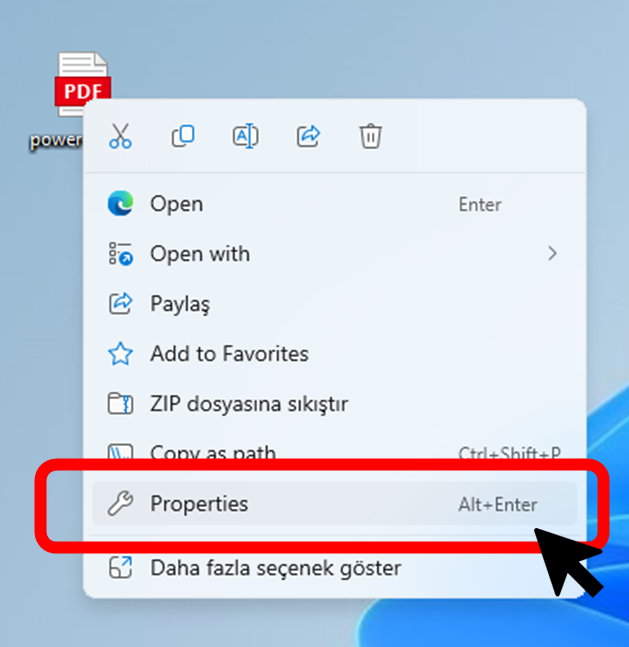
“Program” etiketli öğeyi kontrol edin. Eğer Edge dışında herhangi bir şey olarak ayarlanmışsa, başka bir işlem yapmanıza gerek yoktur.
Edge olarak ayarlanmışsa, “Değiştir” düğmesine basın.
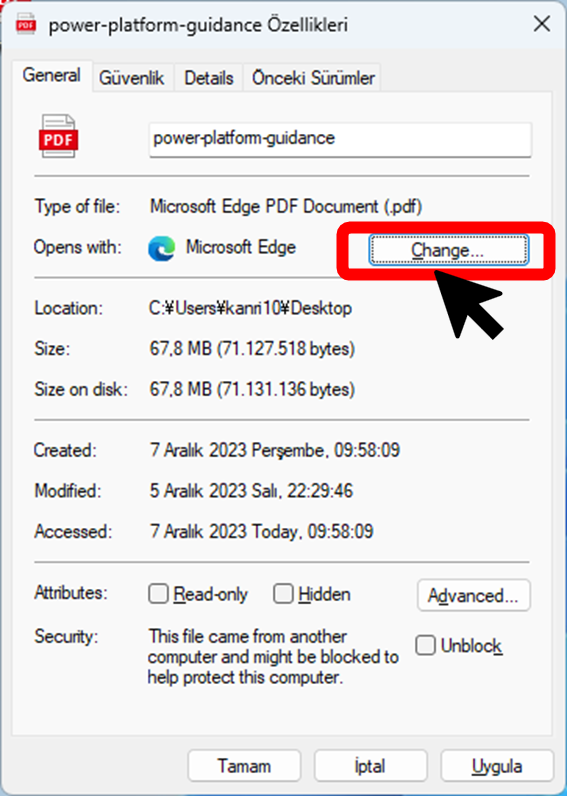
Edge dışında bir seçenek seçin.
Bu örnekte, Adobe Acrobat DC’yi seçeceğiz.
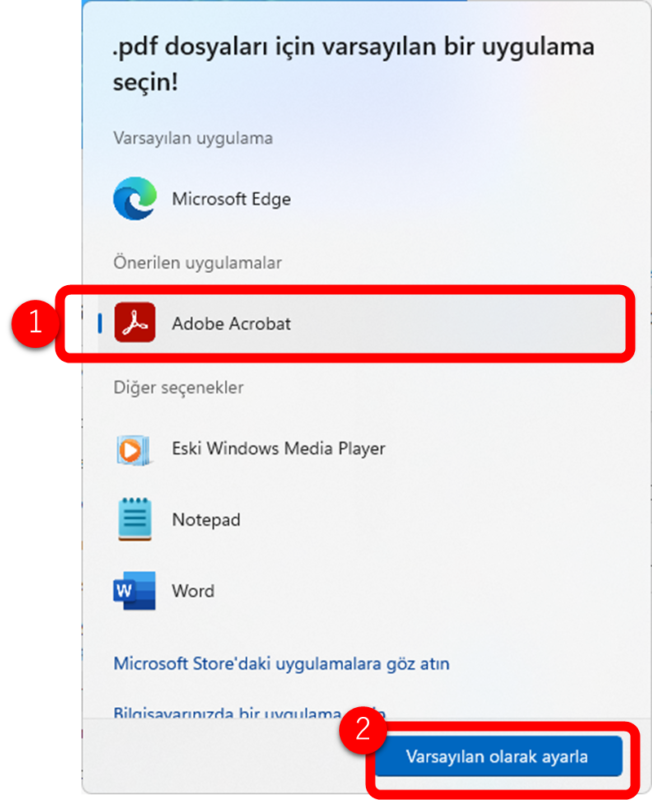
Bu, varsayılan PDF uygulamasını Adobe Acrobat DC olarak değiştirir.
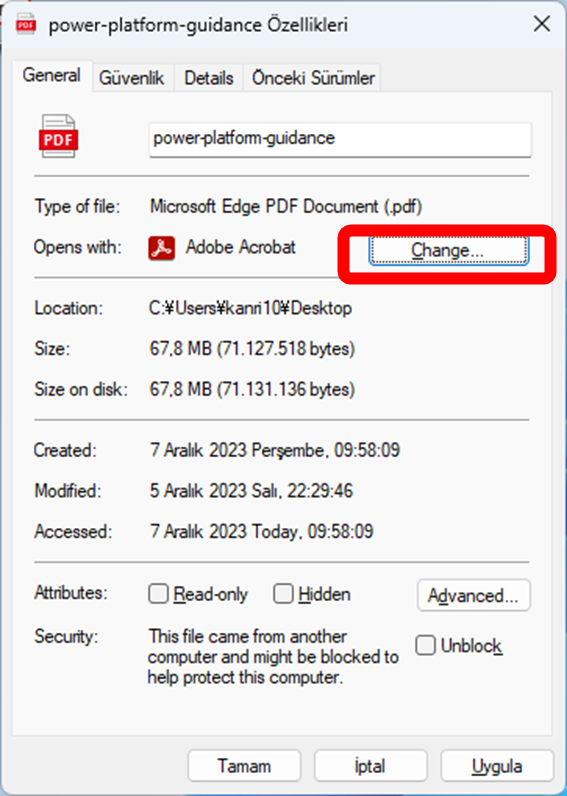
PDF’lerin Edge’de Açılmadığını Doğrulayın
Şimdi, PDF’lerin Edge’de açılmadığını doğrulayalım. Bir PDF dosyası bağlantısına tıkladığınızda, artık Edge’de açılmak yerine indirilecek. Bağlantı, PDF’yi varsayılan uygulamada açacaktır.
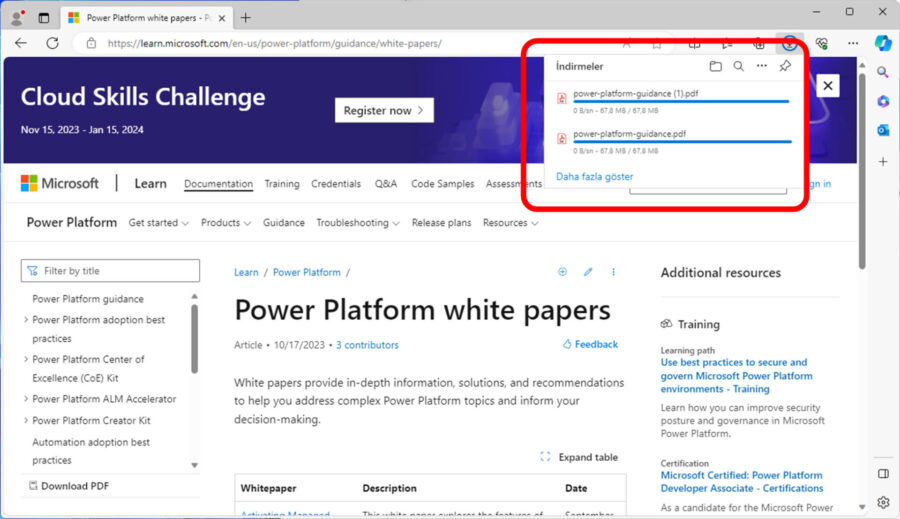
Özet
Bu makale aracılığıyla, PDF dosyalarının Edge’de otomatik olarak açılmasını önlemek için iki basit ayarı öğrendik. İlk olarak, Edge’in ayarlarında “Her Zaman PDF Dosyalarını İndir” özelliğini açın, ardından PDF dosyalarını açmak için varsayılan uygulamayı Edge dışında bir şey olarak değiştirin. Bu adımları tamamlayarak, PDF dosyalarını tercih ettiğiniz uygulamada açabilir ve Edge’in otomatik görüntüleyici işlevinin neden olduğu rahatsızlıktan kaçınabilirsiniz.

