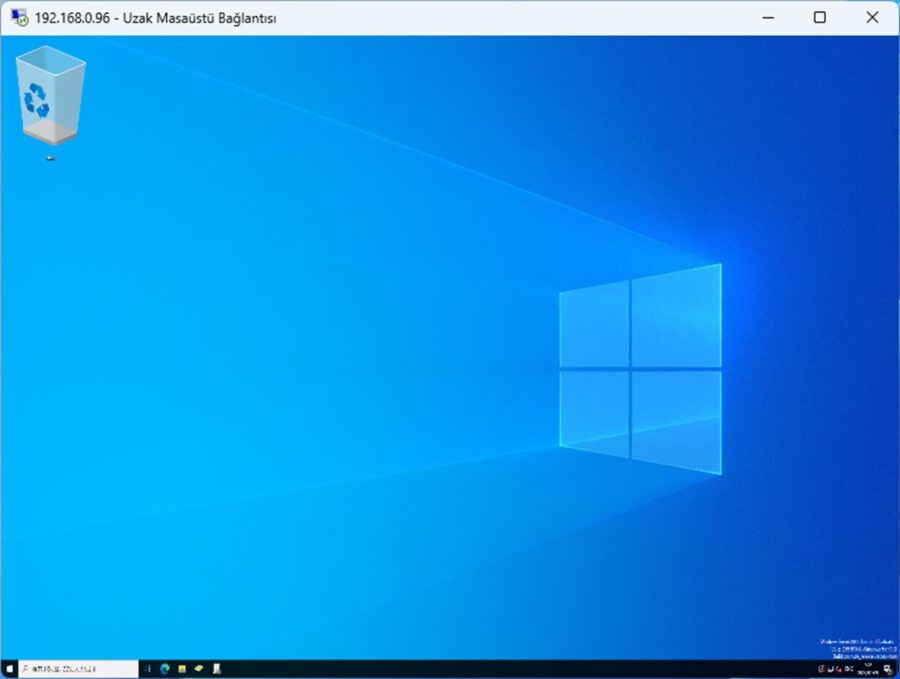Bu makale, Windows Uzak Masaüstünde ekran çözünürlüğünün nasıl ayarlanacağını açıklıyor. Doğrudan ekran çözünürlüğünü belirleyebileceğiniz bir yöntem ve çözünürlüğe bakılmaksızın her zaman tam ekran görüntülenen başka bir yöntem var.
Ekran Çözünürlüğünü Doğrudan Belirleme
Öncelikle, çözünürlüğü doğrudan nasıl belirleyeceğimizi tartışalım.
Çözünürlüğü Doğrudan Belirleme
Uzak Masaüstü’ne bağlanmadan önce [Seçenekleri Göster]’i seçin.
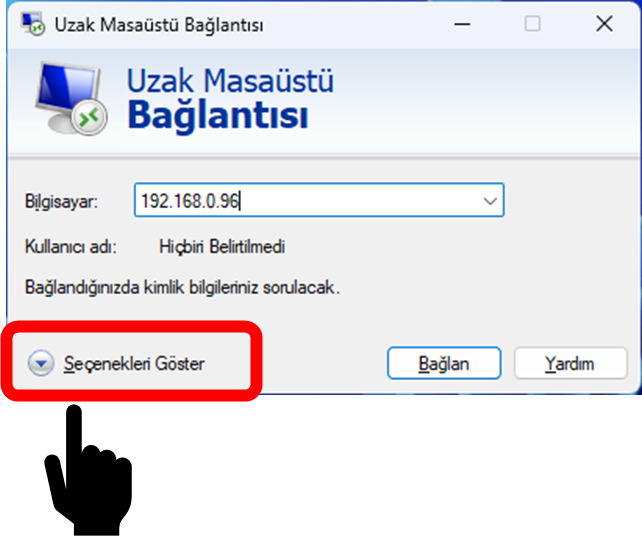
- [Görüntü] sekmesini seçin.
- Çözünürlüğü belirtin.
- [Bağlan] düğmesine basın.
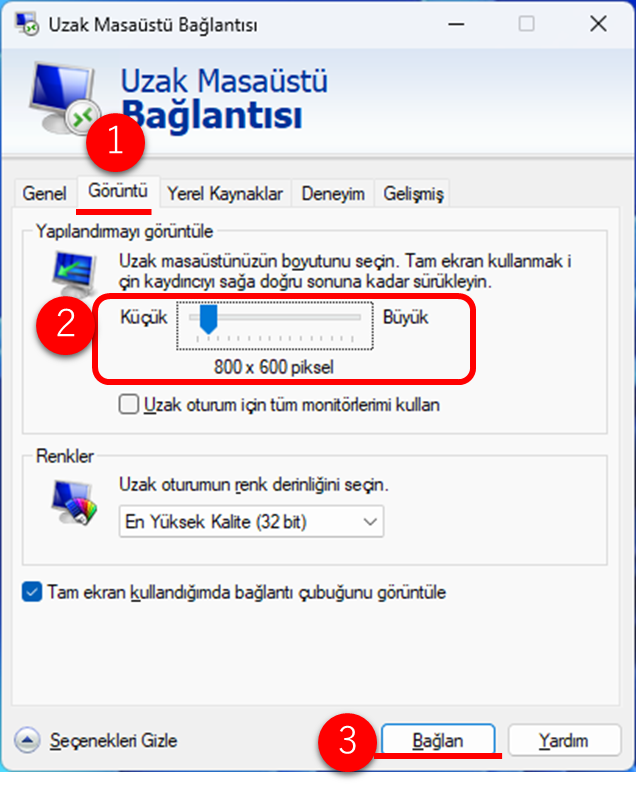
Uzak Masaüstü’ne bağlandığınızda, ekran belirlediğiniz çözünürlükte, örneğin 800×600 olarak görüntülenecektir.

Ayarları Kaydetme
Belirlediğiniz çözünürlük ayarlarını her zaman aynı çözünürlüğü kullanmak üzere kaydedebilirsiniz.
- [Genel] sekmesini seçin.
- [Farklı Kaydet]’i seçin.
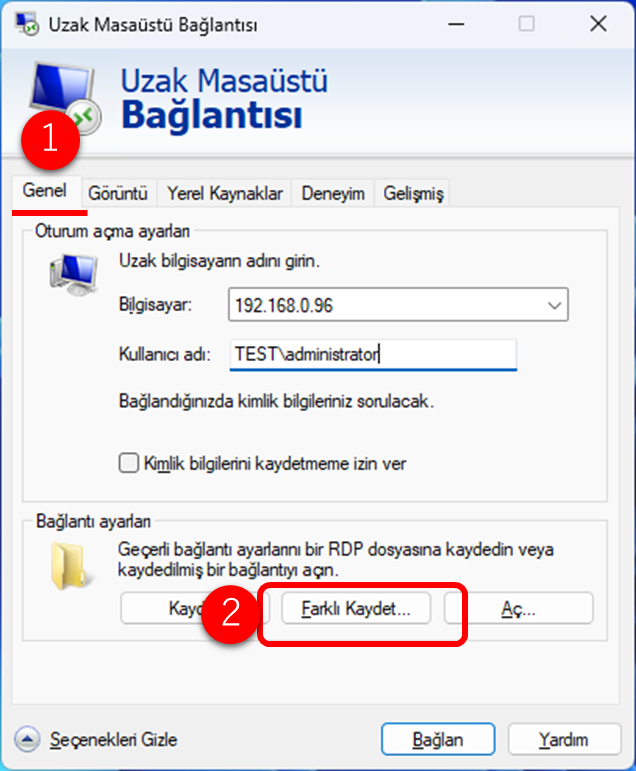
Uzak Masaüstü dosyası RDP formatında kaydedilecektir. Kaydedilen RDP dosyasına çift tıklandığında, Uzak Masaüstü belirtilen çözünürlükte başlayacaktır.
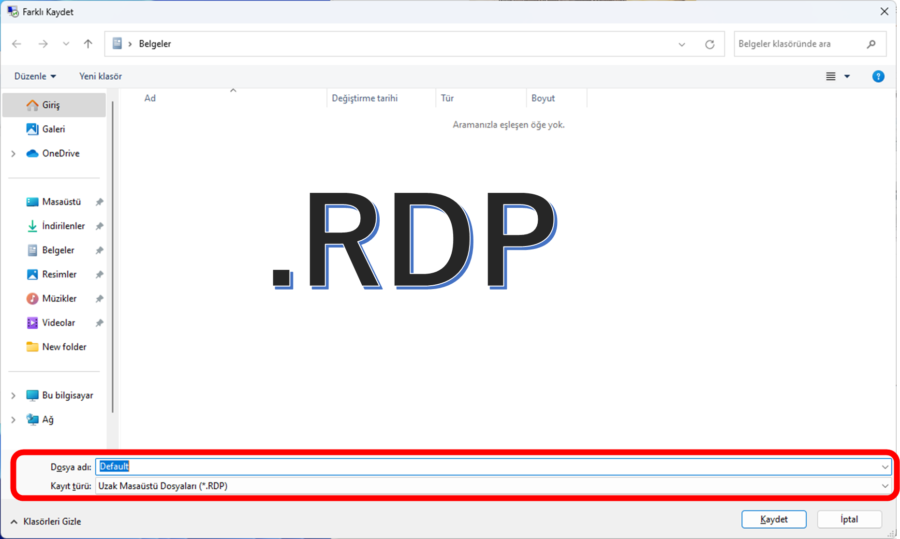
Akıllı Boyutlandırmayı Kullanma
Ardından, çözünürlüğe bakılmaksızın her zaman tam ekran olarak görüntülenmesini nasıl sağlayacağınızı açıklayacağız.
- Sol üst köşedeki RDP simgesine sağ tıklayın.
- [Akıllı Boyutlandırma]’yı seçin.
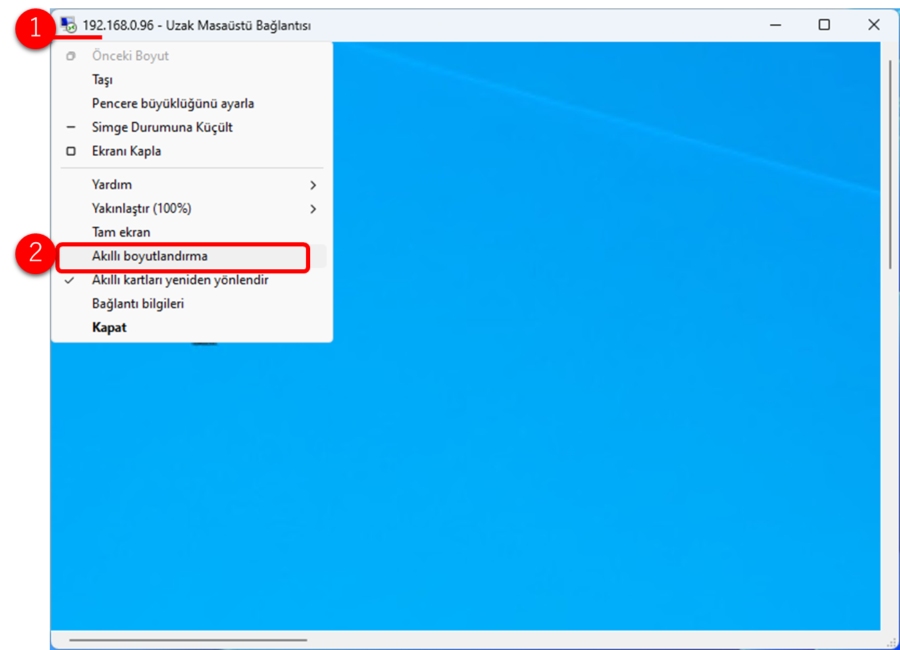
Aşağıdaki resimde gösterildiği gibi Akıllı Boyutlandırma’yı seçtiğinizde, uzaktaki ekran bağlanan cihazın çözünürlüğü ne olursa olsun her zaman tam olarak görüntülenecektir. Boyutlar değişse bile görüntüleme tam olarak görünür kalır.