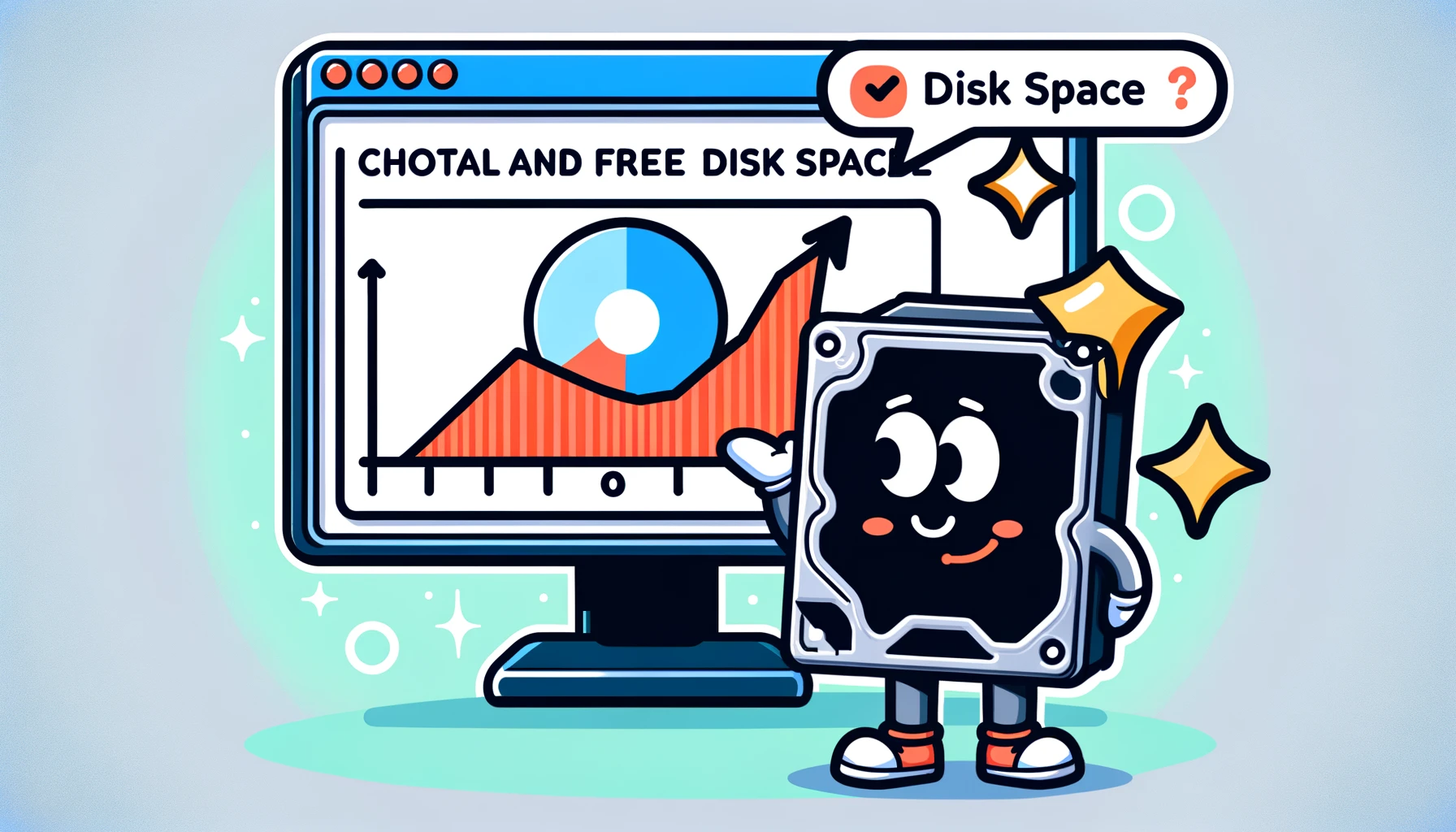Windows Komut İstemcisi, toplam ve kullanılabilir disk kapasitesini kontrol etmek için son derece kullanışlı bir araçtır. Bir GUI’ye ihtiyaç duymadan hızlı bir şekilde bilgi almayı sağlar, bu da onu sistem yöneticileri ve ileri düzey kullanıcılar için vazgeçilmez bir beceri haline getirir. Bu makale, Windows Komut İstemcisini kullanarak toplam ve boş disk alanını kontrol etme konusunda adım adım bir rehber sunar, ayrıca bu komutların arkasındaki mekanizmaları ve daha detaylı disk bilgileri elde etmek için ileri komutları açıklar.
Temel Disk Bilgilerini Kontrol Etme Yöntemi
Hadi, Komut İstemcisini kullanarak bir diskin temel bilgilerini nasıl kontrol edeceğimize bakalım.
Komut İstemcisini Başlatma
Komut İstemcisi, Windows’ta varsayılan olarak bulunan ve çeşitli sistem işlemleri ve sorun giderme için kullanılan bir uygulamadır. Komut İstemcisini başlatmak için aşağıdaki adımları izleyin.
- Başlat menüsünü açın
- ‘cmd’ yazın ve arayın
- Görünen ‘Komut İstemcisi’ne tıklayarak başlatın

Alternatif olarak, Windows tuşu + R’ye basarak ‘Çalıştır’ penceresini açın, ‘cmd’ yazın ve Tamam’a tıklayın.
‘wmic’ Komutunu Kullanma
‘wmic’ (Windows Yönetim Enstrümantasyonu Komut Satırı), Windows sistem ve donanımı hakkında bilgi göstermek veya değiştirmek için güçlü bir komuttur. Disk kapasitesini kontrol etmek için aşağıdaki adımları izleyin.
- Komut İstemcisini başlatın
- Aşağıdaki komutu yazıp çalıştırın:
wmic logicaldisk get size,freespace,caption- Sonuçlar, bağlı disklerin sürücü harfi, toplam kapasite (Size) ve boş alan (FreeSpace) bilgilerini gösterecektir.
Bu komut, sisteme bağlı tüm disklerin bilgilerini listeler. caption, sürücü harfini (örn., C:), size toplam kapasiteyi ve freespace kullanılabilir alanı ifade eder.

Sonraki bölümde, detaylı disk bilgileri elde etmek için ileri komutları tartışacağız.
Detaylı Disk Bilgileri Elde Etmek İçin İleri Komutlar
Temel disk bilgilerini kontrol etme yöntemlerini öğrendikten sonra, daha detaylı disk bilgileri elde etmek için ileri komutları öğrenelim.
‘fsutil’ Komutunu Kullanma
‘fsutil’, dosya sistemi hakkında ileri bilgileri göstermek veya belirli işlemleri gerçekleştirmek için kullanılan bir komuttur. Kesin boş alan miktarını bilmek istediğinizde özellikle kullanışlıdır.
- Komut İstemcisini başlatın.
- Aşağıdaki komutu yazıp çalıştırın:
fsutil volume diskfree C:Burada, C: kontrol etmek istediğiniz sürücü harfidir. İhtiyaca göre değiştirin.
- Sonuçlar, belirtilen sürücünün toplam boş alanını, kullanılabilir boş alanını ve toplam alanını gösterecektir.
‘fsutil’ komutu, dosya ve disklerin durumunu teşhis etmek ve NTFS dosya sistemi hakkında detaylı bilgiler elde etmek için de kullanışlıdır.

‘diskpart’ Komutunu Kullanma
‘diskpart’, disklerle ilgili daha ileri düzey işlemler ve bilgi gösterimi için kullanılan bir komuttur. Özellikle disk bölümlerini yönetmek için kullanılır ancak disk durumunu kontrol etmek için de kullanılabilir.
- Yönetici ayrıcalıkları ile Komut İstemcisini başlatın.
- ‘diskpart’ı başlatmak için aşağıdaki komutu yazıp çalıştırın:
diskpart- ‘diskpart’ başlatıldıktan sonra, aşağıdaki komutu yazıp çalıştırın:
list disk- Sonuçlar, sisteme bağlı tüm disklerin listesini ve durumunu gösterecektir.

‘diskpart’ çok güçlü bir komuttur ancak yanlış işlemler veri kaybına yol açabilir. Onu dikkatli kullanın.
Sonraki bölümlerde, bu komutların çıktısını nasıl yorumlayacağınızı ve daha ileri düzey disk bilgileri elde etme yöntemlerini açıklayacağız.
Disk Bakımı ve Sorun Giderme için Pratik Yöntemler
Disk sağlığını korumak ve sistem performansını optimize etmek için düzenli bakım ve etkili sorun giderme gereklidir. Burada, Windows Komut İstemcisini kullanarak disk bakımı ve sorun giderme için pratik yöntemler tanıtıyoruz.
Disk Temizleme
Disk Temizleme, gereksiz dosyaları silerek disk alanını boşaltmayı içeren temel bir bakım görevidir. ‘cleanmgr’ aracını Komut İstemcisinden çalıştırarak Disk Temizleme’yi başlatabilirsiniz.
- Komut İstemcisini açın.
- Aşağıdaki komutu yazıp çalıştırın:
cleanmgr- Disk Temizleme aracı açılacak, silebileceğiniz dosya türlerini seçmenize olanak tanıyacaktır.

Disk Birleştirme
Disk parçalanması, dosya parçalarının diskin etrafına dağılmasına neden olur, bu da erişim sürelerini yavaşlatır. Disk Birleştirme, bu parçaları yeniden düzenleyerek disk okuma/yazma verimliliğini artırır.
- Komut İstemcisini açın.
- Aşağıdaki komutu yazıp çalıştırın:
defrag C: /OBurada, ‘C:’ birleştirmek istediğiniz sürücüdür. ‘/O’ seçeneği, birleştirme işlemiyle birlikte optimizasyonu da gerçekleştirir.

Sistem Dosyası Denetleyicisini Kullanma
Sistem Dosyası Denetleyicisi (SFC), Windows sistem dosyalarını tarayıp bozuk olanları onaran bir araçtır. Sistem işlev bozuklukları veya hataları meydana geldiğinde kullanışlıdır.
- Yönetici ayrıcalıkları ile Komut İstemcisini açın.
- Aşağıdaki komutu yazıp çalıştırın:
sfc /scannow- SFC, sistem dosyalarını tarayacak ve bulunan herhangi bir sorunu onaracaktır.

Bu komut ve araçları kullanarak, Windows’ta etkili bir şekilde disk bakımı ve sorun giderme işlemleri gerçekleştirebilirsiniz. Düzenli bakım, sistem istikrarını ve performansını sürdürmede kritik bir rol oynar. Ayrıca, sorunlar meydana geldiğinde, bu prosedürler hızlı bir şekilde çözüm bulmanıza yardımcı olabilir.
Disk Bakımı ve Sorun Giderme için En İyi Uygulamalar
Windows Komut İstemcisini kullanarak disk bakımı ve sorun giderme, sisteminizin sağlığını ve performansını sürdürmek için hayati işlemlerdir. Bu bölümde, bu işlemleri etkili bir şekilde gerçekleştirmek için en iyi uygulamaları açıklayacağız.
Düzenli Disk İzleme
Disk alanı ve performans sorunları genellikle yavaşça geliştiğinden, sistem durumunu düzenli olarak izlemek önemlidir. Düzenli izleme için aşağıdaki araçları ve komutları kullanın.
- ‘Görev Zamanlayıcısını’ kullanarak belirli komutların (örn., ‘chkdsk’ veya ‘defrag’) düzenli olarak çalışmasını ayarlayın.
- ‘Performans İzleyicisi’ni kullanarak disk okuma/yazma hızları ve sıra uzunluğu gibi önemli performans metriklerini takip edin.
Yedeklemeleri Uygulama
Düzenli yedeklemeler, sisteminizi ve verilerinizi korumak için çok önemlidir. Veri kaybı veya sistem arızası durumunda, yedeklemeler hızlı bir şekilde kurtarma sağlar.
- Windows’un ‘Yedekleme ve Geri Yükleme’ özelliğini kullanarak düzenli olarak sistem durumunu ve önemli dosyaları yedekleyin.
- Veri güvenliğini daha da artırmak için yedek kopyaları bulut depolama hizmetleri veya harici sürücüler gibi farklı konumlarda saklayın.
Kaynakları Optimize Etme
Sistem kaynak kullanımına dikkat edin ve gereksiz uygulamaları veya hizmetleri durdurarak disk alanı kullanılabilirliğini artırın ve performansı iyileştirin.
- ‘Görev Yöneticisini’ kullanarak ve gerekirse önemli sistem kaynaklarını tüketen işlemleri sonlandırın.
- Sistem başlangıcında gereksiz uygulamaların çalışmasını önlemek için başlangıç programlarını düzenleyin.
Bu en iyi uygulamaları uygulayarak, Windows’ta disk bakımı ve sorun giderme işlemlerini etkili bir şekilde gerçekleştirebilir, uzun vadede sistem istikrarını ve performansını koruyabilirsiniz. Düzenli izleme ve bakım, beklenmedik sorunları önleyebilir ve güvenli ve verimli bir sistem kullanımı için sağlam bir temel sağlayabilir.
Gelişmiş Disk Yönetimi ve Performans Ayarlama
Temel disk bakımı ve sorun gidermenin ötesinde, Windows Komut İstemcisini kullanarak gelişmiş disk yönetimi ve performans ayarlama teknikleri de önemlidir. Bu teknikler, sistem verimliliğini en üst düzeye çıkarmak ve disk kapasitesini akıllıca yönetmek için kullanılabilir.
Bölüm Yönetimi
Verilerin düzenlenmesini ve erişim hızını optimize etmek için disk bölümlerinin doğru bir şekilde yönetilmesi önemlidir. Aşağıdaki komutlar, bölümler oluşturma, silme, boyutlandırma ve daha fazlası için yardımcı olabilir.
- ‘diskpart’ komutu:
Bu komut, disk bölümlerini yönetmenize ve disklerin durumunu kontrol etmenize olanak tanır. Yeni bölümler oluşturma, mevcut olanları silme veya boyutlandırma gibi çeşitli işlemleri gerçekleştirebilir.
Sistem Görüntüleri Oluşturma ve Geri Yükleme
Tam bir sistem görüntüsü oluşturmak, tüm sistemin tam bir yedeğini sağlar ve acil durumlarda hızlı bir şekilde geri yükleme imkanı sunar. Özellikle büyük güncellemeler veya geniş kapsamlı sistem değişiklikleri öncesinde etkilidir.
- ‘wbadmin’ komutu:
Tüm sistemin tam bir yedeğini (sistem görüntüsü) oluşturmak için bu komutu kullanın. Gerekirse sistemi belirli bir zamana geri yüklemenizi de sağlar.
Performans Ayarlama
Sistem performansını artırmak için, diskle ilgili ayarların ayarlanması önemlidir.
- ‘fsutil’ komutu:
Bu komutu, NTFS dosya sistemi davranışını ayarlamak veya dosya sistemi bayraklarını belirlemek veya değiştirmek için kullanın. Örneğin, dosya sistemi parçalanmasını önlemek veya dosya erişim performansını iyileştirmek için ayarları ayarlayabilirsiniz.
Bu gelişmiş disk yönetimi ve performans ayarlama tekniklerini uygun şekilde kullanarak, sistem istikrarını ve verimliliğini daha da artırabilirsiniz. Ancak, bu gelişmiş işlemler riskler taşıdığından, kritik verilerin önceden yedeklenmesi önemlidir. Ayrıca, işlemlere ve seçeneklere dair ayrıntılı prosedürler ve bilgiler için resmi dokümantasyona veya rehberlere başvurmanız önerilir.
Sonuç ve Gelecekteki Disk Yönetimi için Tavsiyeler
Bu makale, Windows Komut İstemcisini kullanarak toplam ve kullanılabilir disk kapasitesini kontrol etmekten, gelişmiş disk yönetimi ve performans ayarlama tekniklerine kadar bir dizi konuyu kapsadı. Burada, içeriği özetliyor ve etkili disk yönetimi için son tavsiyeleri sunuyoruz.
Özet
- Komut İstemcisi, disk kapasitesi ve durumunu hızlıca kontrol etmek için güçlü bir araçtır.
- Temel komutlar (‘wmic’, ‘fsutil’, ‘diskpart’), disklerin toplam kapasitesini, boş alanını ve durumunu kontrol etmenizi sağlar.
- Gelişmiş komutlar, disk sağlığını izlemek, performansı optimize etmek ve veri güvenliğini sağlamak için kullanılabilir.
- Düzenli bakım, yedeklemeler, kaynak optimizasyonu ve gelişmiş disk yönetimi teknikleri, zamanla sistem istikrarını ve performansını korumanın anahtarlarıdır.
Gelecekteki Disk Yönetimi için Tavsiyeler
- Sistemi düzenli olarak izleyin ve bakım yapın, böylece sorunlar henüz yönetilebilirken ele alınabilir.
- Yedeklemeler, veri korumanın son savunma hattıdır. Düzenli olarak yedeklemeler yapın ve bunları birden fazla yerde saklayın.
- Yeni komutlar veya araçlar kullanmadan önce, işlevlerini ve risklerini tam olarak anlayın ve gerekirse uzman tavsiyesi alın.
- Performansı sürekli izleyin ve gerektiğinde performans ayarlama veya donanım yükseltmeleri düşünün.
Etkili disk yönetimi, sistem performansını ve güvenilirliğini sürdürmek için çok önemlidir. Tanıtılan araçları ve teknikleri doğru şekilde kullanarak, olası sorunları önleyebilir, veri güvenliğini artırabilir ve iş verimliliğini iyileştirebilirsiniz. Her zaman dikkatli hareket edin ve teknolojideki ilerlemelerden tam olarak yararlanabilmek için sisteminizin sağlığını koruyun.